saat browsing ga sengaja kesasar keblog kang "mamat" dan dapat artikel menari lanngsung saja saya sedot tanpa komando.. Ayo menuju ke TKP..
Berkembangnya zaman dan teknologi membuat banyak terobosan baru dalam dunia ilmu pengetahuan dan teknologi. Di antaranya software komputer/PC yang dulu hanya menggunakan sitem operasi DOS yang layarnya hitam semua dengan teks berwarna putih dan pengoperasiannya pun sangat ribed harus pake shortcut keyboard segala. Namun seiring berkembangnya zaman hal tersebut telah berevolusi dengan hadirnya varian-varian baru dan perubahan DOS sebagai menjadi Windows dengan sistem interface Graphical User Interface (GUI) sehingga kita dapat mengoperasikan komputer dengan lebih mudah lagi. Windows pun berkembang dan sampai saat saya membuat artikel ini Windows sudah sampai versi Windows 8.1 dengan fitur yang lebih lengkap sesuai dengan keperluan di zaman sekarang.
Kemampuan sebuah sistem operasi pun semakin bertambah, di antaranya dengan menggunakan sistem operasi yang lebih baru atau minimal Windows 7 kita bisa menjadikan sebuah komputer atau laptop kita sebagai Wifi Hotspot, tahu kan apa itu Wifi Hotspot? Wifi Hotspot merupakan jaringan komputer nirkabel(tanpa kabel) yang memungkinkan sebuah komputer client dapat menggunakan fasilitas yang disediakan oleh server dengan menggunakan sinyal wifi, selama sinyal wifi tersebut terdeteksi dan kita login ke jaringan yang menyediakan fasilitas internet melalui wifi (hotspota) kita bisa berselancar di internet.
Disini saya akan membagikan cara membuat / menjadikan sebuah laptop sebagai Wifi Hotspot pada sistem operasi Windows 8, sistem ini dinamakan ad-Hoc.
Aktifkan Internet Connection Sharing di Windows 8
Berkembangnya zaman dan teknologi membuat banyak terobosan baru dalam dunia ilmu pengetahuan dan teknologi. Di antaranya software komputer/PC yang dulu hanya menggunakan sitem operasi DOS yang layarnya hitam semua dengan teks berwarna putih dan pengoperasiannya pun sangat ribed harus pake shortcut keyboard segala. Namun seiring berkembangnya zaman hal tersebut telah berevolusi dengan hadirnya varian-varian baru dan perubahan DOS sebagai menjadi Windows dengan sistem interface Graphical User Interface (GUI) sehingga kita dapat mengoperasikan komputer dengan lebih mudah lagi. Windows pun berkembang dan sampai saat saya membuat artikel ini Windows sudah sampai versi Windows 8.1 dengan fitur yang lebih lengkap sesuai dengan keperluan di zaman sekarang.
Kemampuan sebuah sistem operasi pun semakin bertambah, di antaranya dengan menggunakan sistem operasi yang lebih baru atau minimal Windows 7 kita bisa menjadikan sebuah komputer atau laptop kita sebagai Wifi Hotspot, tahu kan apa itu Wifi Hotspot? Wifi Hotspot merupakan jaringan komputer nirkabel(tanpa kabel) yang memungkinkan sebuah komputer client dapat menggunakan fasilitas yang disediakan oleh server dengan menggunakan sinyal wifi, selama sinyal wifi tersebut terdeteksi dan kita login ke jaringan yang menyediakan fasilitas internet melalui wifi (hotspota) kita bisa berselancar di internet.
Disini saya akan membagikan cara membuat / menjadikan sebuah laptop sebagai Wifi Hotspot pada sistem operasi Windows 8, sistem ini dinamakan ad-Hoc.
Aktifkan Internet Connection Sharing di Windows 8
- Buka Command prompt sebagai Administrator, ada berbagai cara bisa melalui start screen ketikan "cmd" kemudian klik kanan "Run as administrator" atau cara yang akan saya lakukan adalah dengan menekan tombol kombinasi tombol Windows + X hasilnya akan seperti ini
- pilih command prompt (Admin), jendela command prompt terbuka, selanjutnya ketikkan perintah berikut dan tekan ENTER
netsh wlan set hostednetwork mode=allow ssid=NetMatch-NB key=mamatrahmat85Keterangan : NetMatch-NB adalah nama komputer saya dan mamatrahmat85 adalah password saya
- selanjutnya ketikan perintah berikut dan tekan ENTER
netsh wlan start hostednetwork
- Wireless Hosted Network telah dibuat dengan nama SSID = NetMatch-NB dan Password = mamatrahmat85
selanjutnya buat wifi hotspotnya:
- Buka Control panel - Control Panel Item All - Network and Sharing
Center atau melalu Taskbar pada gambar Network sebelah kanan klik kanan -
Open Network and Sharing Center
- Kemudian pilih Change adapter settings pada jendela sebelah kiri untuk memunculkan kotak dialog Network Connections
- Pada jendela ini telah muncul koneksi yang telah dibuat tadi pada Local Area Connection* 13. Selanjutnya klik kanan pada koneksi yang tersambung ke internet, sebagai contoh disini saya menggunakan koneksi internet pada Local Area Connection 3, kemudian pilih Properties.
- pilih tab "Sharing" pada Local Area Connection 3 properties kemudian izinkan pengguna lain untuk terhubung ke jaringan internet komputer (Allow other network users to connect through this computer's internet connection). Selanjutnya pada Home networking connection pilih Local Area Connection* 13.
- selesai
silahkan tes pada laptop/pc lain utuk menghubungkannya, berikut screenshot yang saya lakukan pada smartphone android
selamat mencoba, semoga bermanfaat !













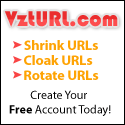


0 comments :
Post a Comment
Bagi anda yang ingin meninggalkan komentar dan tidak memiliki Akun, silahkan gunakankan Anonymous.
Anda boleh mengcopy sebagian atau seluruh isi blog ini dengan tetap mencantumkan alamat blog.
Terima kasih telah berkunjung
salam Hangat dari Admin Aneka Raga